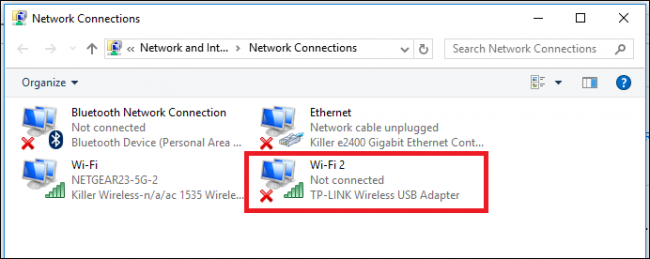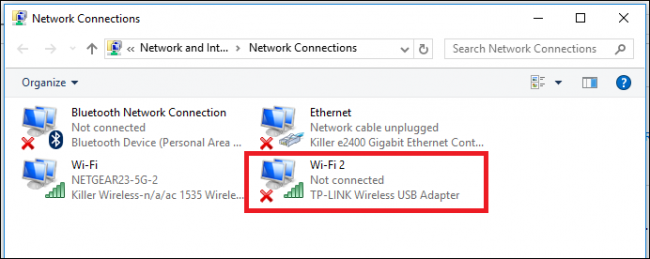How to Install an External Wi-Fi Adapter On a Windows 10 Laptop

If your laptop's internal Wi-Fi adapter is dead, or just doesn't have enough power to get the kind of speed you were hoping for, you might want to look into installing a third-party adapter that can boost the signal. Here's what you need to know.
This guide assumes you've already picked out an adapter and bought it--so check out our buying guide before coming here to get everything up and running.
If Windows Has the Drivers
mply plug-and-play in Windows 10. Windows contains minimal drivers for many devices so you can get online without downloading the driver separately. In this example we'll be installing a TP-Link Archer T2UH AC600 USB networking adapter, which Windows 10 already has a driver for.
When you insert your USB and once you're online you can download the updated drivers either from the manufacturer's website, or through the Windows Device Manager, as we'll explain in the next section.
Once Windows 10 installs the drivers, one of either two things will happen: If you have a functioning wireless adapter already, Windows 10 will automatically set the new adapter to "Wi-Fi 2" as the secondary backup network. To switch from one network to the next, you can do so by first clicking the Wi-Fi icon from your taskbar, then choosing Wi-Fi 2 from the drop-down menu at the top of the wireless network list.

Once this is selected, simply re-connect to the network you were previously on, and you're done.
If you don't have a separate wireless networking device installed, Windows will automatically treat the USB adapter as the primary adapter, and you can connect to a wireless network the same as you would otherwise.
If Windows Doesn't Have the Drivers
Although it's rarer in Windows 10 than it was in previous versions, there are still a few instances where the operating system may not have the drivers ready for your adapter by default. If this happens to you, there are two methods you can use to get them properly installed.
Use the Included Driver CD
The first and most obvious solution in this scenario is to use the driver CD that the wireless adapter was shipped with.

Almost all wireless adapters released within the past ten years will come with an automatic setup on the install disc. Once you put the CD in, it will run a program that both installs the drivers for the adapter, as well as giving you the the option to install a third-party wireless tool to help you search for networks.
In general, it's a good idea to let Windows take care of this task. Third-party software that tries to do something Windows can handle on its own will just weigh your system down.
Download the Drivers on a Separate Computer
If you've lost the original driver CD the adapter came with or your laptop doesn't contain an optical drive to install it, there's one more workaround you can try.
Optimally, your laptop will already come with a functioning internal wireless adapter that you can use to go online and find the required drivers. If not, you can use a separate computer to download the drivers. To do this, visit the manufacturer's website, go to their Support or Drivers page, and find the most recent package that contains the necessary drivers.

Download the driver and transfer the file onto a USB flash drive, and then plug that flash drive into the laptop you want the adapter installed on. Drag the files from the flash drive to a local folder on the laptop (we put it in our Documents under a folder called "My Wireless Driver"). If they're in a compressed file, be sure to extract it first.

Open up the Windows Device Manager by right-clicking your Start menu, and selecting it from the following menu:

Once here, find the name of your adapter listed underneath the "Network Adapters" section. Right-click on it, and select "Update Driver Software" from the following drop-down menu.

This will take you to the Driver Update wizard. From the screen below, choose the option to "Browse my computer for driver software".

Once here, hit the Browse button, and point the wizard to the folder where you copied the drivers from your flash drive.

Windows 10 will install the drivers on its own from here, and once completed, your wireless adapter will automatically begin looking for wireless networks to connect to in your immediate vicinity.

Not all wireless adapters are created alike, and if you want to beef up the download speeds on your laptop or just need a replacement for a faulty internal card, an external Wi-Fi adapter can get the job done just fine.
Image Credits: TP-Link