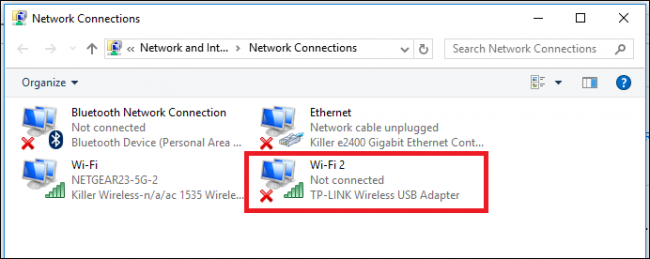How to Manage Parental Controls on Linksys Smart Wi-Fi

Linksys Smart Wi-Fi is a great way to manage your router from anywhere in the world. No matter where you are, you can make sure your kids aren't visiting sites they shouldn't, and that they can't get online past their bedtimes.
Linksys' new Smart Wi-Fi system is the company's latest attempt to refresh its aging router configuration dashboard, and make it easier for the average internet user to change all the settings they need through a streamlined interface.
[related]http://www.howtogeek.com/howto/windows-vista/turn-on-remote-desktop-in-windows-vista/[/related]
The main benefit of Smart Wi-Fi opposed to standard router configuration tools is that unlike those, you can create a email/password login with Linksys that allows you to access the router from wherever you are in the world, instead of only from the local network. This means if you're on the road but want an easy way to link into your media server at home or change your parental controls on the fly, you only need your login and internet access to get in.
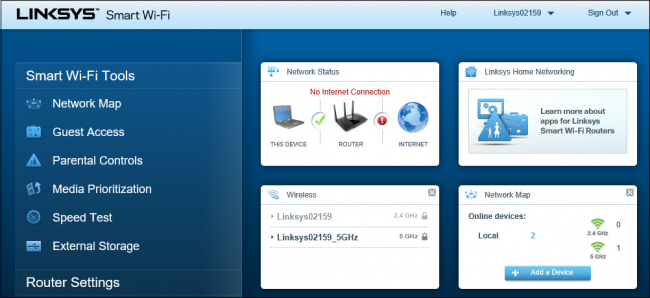
Windows 10 and OSX both have internal parental control suites that include more options than what you get with Smart Wi-Fi, but neither are accessible remotely unless you've already set up a connection with your desktop beforehand. Also, enabling your router's parental controls means you can block any device across the board, regardless of its platform.
This takes the hassle out of having to go in and create new rules for every device in your house individually, and ensures that even if your kids do somehow figure out a workaround on their laptop or smartphone, the router puts down another roadblock to get through if they're still trying to get online past their bedtime.
Open the Smart Wi-Fi Dashboard
To access the parental controls, start by opening up your Linksys Smart Wi-Fi by visiting the URL "https://www.linksyssmartwifi.com". Once here, you can login using either your global Smart Wi-Fi login, or the local router's own password that you set up previously.

If your login was successful, you should see the following screen, and you can find the parental control options in the left-hand menu, highlighted here:

Keep in mind that the parental controls found inside the Smart Wi-Fi system are fairly basic, and will only allow you to control a select number of factors in how
Change the Parental Controls
After that, the following dialog will pop up where you can toggle parental controls on or off:

Here is where you can also see a list of all the devices that are registered with the router (whether they're currently online or not).
[related]http://www.howtogeek.com/167545/4-ways-to-set-up-parental-controls-on-your-home-network/[/related]
Select the device you want to put limitations on, and you can adjust different settings to fit your family's preferred usage scenarios.
The two variables you can control here are the times that this device is allowed to access the internet (shut off at 10pm, for example), and which sites are always blocked, regardless of the time of day. To do this, type in the site you always want blocked for that device, and hit enter to register the selection:

If you want to block internet access during particular times of the day, you can do so in a calendar-style control center that allows you to block off chunks an hour at a time. Just select "Specific Times" and choose the Edit button.

From there, you can select whatever blocks of time you want.

If everything is configured correctly, you should see a small widget confirming both that parental controls are turned on, as well as a small drop-down list of all the devices that are configured to support it from your main dashboard's window:

Telling a kid to go to bed is never easy, doubly so with the advent of small, digital devices they can hide under the blankets. And while you may not be able to prevent them from getting late-night sessions of Candy Crush in while they're supposed to be asleep, you can still make sure they don't get access to their favorite social media destinations or websites thanks to Smart Wi-Fi's internal parental controls.