How to Customize Your Chromebook’s Keyboard and Touchpad
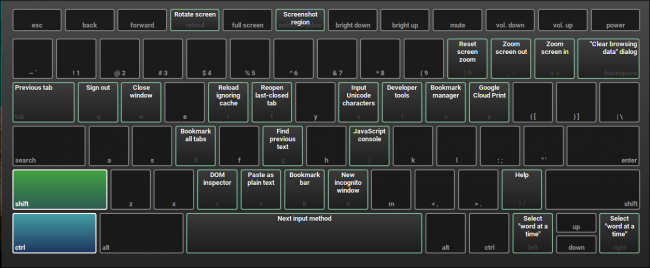
Chromebooks are known for their simplicity and unique design, but the keyboard and trackpad can take some getting used to for new users. Chromebooks don't have the same layouts you'd find on a regular Windows or OS X laptop, with several different buttons that are exclusive to Google's operating system.
This guide will teach you how to customize a Chromebook's keyboard and touchpad to get the most out of your daily web browsing, and make the whole experience feel a bit more familiar.
To start, open the Settings window by clicking your portrait in the bottom-right hand corner of the taskbar, and selecting the "Settings" option with the gear icon next to it.

After the Settings window opens, look for the section labeled "Device", highlighted below.

Change the Touchpad's Sensitivity and Scrolling Direction
The "Device" section is where you'll find the option to change your touchpad settings, as well as the slider that adjusts your touchpad's sensitivity. The sensitivity slider works left-to-right: if you slide it to the left, the touchpad will be less sensitive, to the right, and the sensitivity will increase.
Chromebooks have never really been known for their "open" nature, and this is no more apparent than in the limited options for customizing the trackpad.

To open the configuration menu, click the button labeled "Touchpad Settings", highlighted above. Here you'll find just two options: enabling tap-to-click, and adjusting the direction of your window scrolling.

One turns on the tap-to-click setting, which allows the Chromebook to recognize quick taps on the touchpad as a full click. This is preferred for some people who don't want to push down the whole trackpad to register a click, and makes it simpler for those with carpal tunnel or arthritis to navigate websites without tiring themselves out. (Some, however, may find that this causes too many accidental clicks, so you should try them both to see which you like better.)

Next, there's the choice between traditional scrolling and "Australian" scrolling. When you hold down two fingers on the trackpad, you can push them up or down to scroll through webpages or documents. In traditional scrolling this action is translated directly: fingers go up, window goes up. Fingers go down, window goes down.
In Australian scrolling, this action is reversed: if you pull down on the touchpad, the window scrolls up instead, and vice versa. This is similar to how Apple laptops scroll out-of-the-box.
Change the Keyboard's Layout and View the Shortcut Configuration
Next, there's the option to configure your keyboard settings by clicking the button highlighted in the Device section:

This is where you configure how certain keys perform when pressed, if the top row on your keyboard responds to function commands, and the sensitivity of the auto-repeat feature.

To change how the Search, Ctrl, or Alt buttons behave, click on the drop-down menus for each to see the available options.

Many people are surprised the first time they open a Chromebook to see a small magnifying glass on the key that normally toggles the Caps Lock function on most other computers. This is Google's "Search" key, which opens up a Google search in a new browser window whenever it's pressed. If you want the capitalization function back, select the Caps Lock option from the menu above.
There's also the option to disable any of the three command buttons entirely by selecting "Disabled" from the same drop-down menu.

You'll also notice there are no function keys along the top row of their keyboard. Instead, Chromebooks have a set of keys that change settings like the system volume or the display's brightness.

If you miss your old F1-F10 setup, select the "Treat top-row keys as function keys" option so the Chromebook recognizes them as traditional function commands instead. Or, you can also just hold down the "Search" key while pressing the respective top-row function to get the same desired effect.

The auto-repeat function controls how long the Chromebook will wait after you've pressed a key to begin repeating it, and how quickly the letter will repeat from then on. Move the sliders and try it out to find your ideal balance.

Lastly, if you're still curious about the dozens of different keyboard shortcuts that Chromebooks can handle, click the link to "View keyboard shortcuts" to see them all in action. Here you can press the modifier keys like Ctrl, Shift, and Alt to see what they change individually, or press them all together to see what the other combo shortcuts look like.

Unfortunately there's no way to change how these shortcut modifiers behave, or customize which keys can be pressed to create a new shortcut.
Configure Auto-Correct and the On-Screen Keyboard
Lastly, you have the option to configure how auto-correct works on your Chromebook, as well as how the on-screen keyboard performs. To do this, click the "Configure" button, which can be found by going to Change Language and Input Settings->Configure.

This is also where you'll find the option to add extra language layouts to your keyboard, which are helpful if there are any non-English speakers using the laptop or you're chatting with family in another part of the world.

Like the standard Chrome web browser, Chrome OS has the option to enable a global auto-correct feature which can automatically fix your typos for you while you're typing in real-time.

But of course, as anyone who's used auto-correct before already knows, the results can be ducking frustrating. To prevent auto-correct from going overboard, configure the correction intensity between two options: Modest or Aggressive.

Google hasn't released any guidelines that dictate how each setting behaves, so to narrow it down, up a document and start typing as you normally would to see what it catches first.
Alternatively, you can add words you use regularly (which Google may not know) to the Chromebook's internal dictionary. To do this, click on the "Edit Dictionary Entries" button at the bottom of the auto-correct configuration page.

Add in as many words as you like by typing them in this prompt, and hitting "Enter" at the end of each.

This way, the next time any of these words come up in a chat, document, or web search, the Chromebook will leave them alone.
Below these settings, you'll find options for the on-screen keyboard that appears on touch devices. The on-screen keyboard also has its own auto-correct function, as well as the option to activate auto-capitalization, and a feature that creates a period when the spacebar is hit twice.

Swipe gestures and gesture typing make it easier for anyone who owns a touch screen Chromebook to use the on-screen keyboard. The former allows for easy swapping between the keyboard and the mouse cursor, while the latter works much like a "Swype" keyboard, where words are typed out as the user swipes their finger from key to key in one fluid movement.
The way a Chromebook's keyboard and trackpad perform can be confusing at first, but with these settings you can customize both to better suit your style of typing and scrolling around the web.




