How to Customize Your Mouse Scroll Speed in Windows

Often when you get a new mouse, there's a bit of a learning curve to nail down just how fast (or slow) it scrolls. Some stickier scroll wheels take all the strength you have to get down a notch or two, while others can be too loose and will have you hugging the bottom of the page with a light flick. Thankfully, you can customize how your scroll wheel responds.
Open Your Mouse Configuration
To find Windows' mouse settings, you'll need to start by opening up the Settings app from your Start Menu.

Once here, open the "Devices" section, highlighted here:

After this window comes up, select the "Mouse and Touchpad" tab, where you should see the following window:
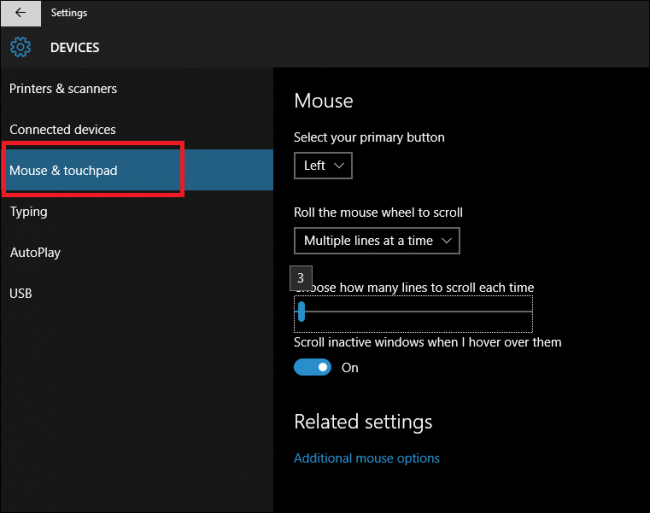
It's in this window you'll find a sliding scale that you can use to change how many lines the scroll wheel will skip at a time for every notch it scrolls through. You can do this by either clicking on the scale and tapping left or right on your arrow keys, or holding the indicator down and dragging it to the number you want.

By default this setting is registered at "3", but you can fine tune it to respond at any sensitivity between 1 (which means for every notch you scroll on the wheel, the page will go down one line in a 1:1 ratio), up to 100.
If you want to dial in an exact number for your scroll wheel's sensitivity however, you can do so by opening up the link at the bottom of this page that reads "Additional mouse options".

Fine Tune Your Scroll Wheel
Once the mouse dialog pops up, you should see a window that looks something like this. Choose the "Wheel" tab located along the top portion of the window.

In this box you can actually type what kind of scroll wheel sensitivity you want, rather than trying to hit it on the scale using your arrow keys.

In this same box is where you'll find the option to link your scroll wheel to the "One page at a time" function, which does pretty much exactly what the name implies. Every time you scroll a notch, the wheel will skip an entire page of content at once, rather than going through it line by line.
You can also use this prompt to adjust the settings for what's known as "horizontal scrolling". This is a feature that will only be available on mice that have a "tilt" function in the wheel, which allows you to not only scroll up and down, but left to right for larger webpages or landscape-style PDFs.
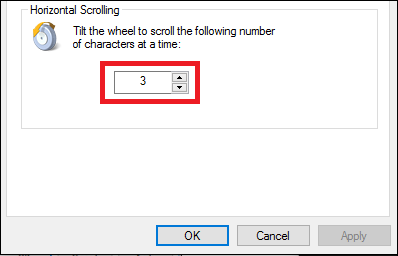
Once you've found the sweet spot for your scroll wheel, hit "Apply", and you're done.
Which scroll speed is right for you will be based on your mouse and your own personal preference. If you're constantly scanning through Twitter at light speed and want as many refreshes as you can get per minute, a higher scroll speed should do the job. However if you're tired of barely grazing the wheel and missing half a page of content in the process, lowering this setting could be the best bet. Keep in mind that your mouse may also have its own additional sensitivity settings, either on the mouse itself or in the software that came with it. So be sure to check your mouse's documentation to see if it comes with any additional options.
Image Credits: Pixabay




