How to Create Custom Start Menu Tiles for Your PC Games in Windows 10
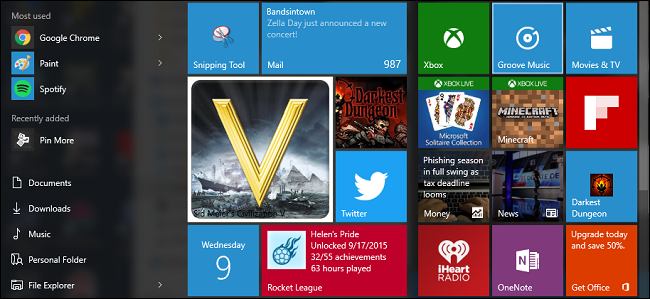
Since its launch, the refreshed Start menu has been a divisive part of Windows 10. But for those who still see utility in the live tiles feature, you can create live tiles from some of your favorite games that display information on your achievements and the amount of time you've played.
Install Pin More From the Windows Store
To start, you'll need to install the application Pin More from the Windows Store. Begin by opening up your Start menu, and selecting the Store from the highlighted tile (this may look different in your personal setup).

Next type "Pin More" into the search bar, and you'll be taken to the application's main page.

Pin More comes in two flavors: the free trial, and the paid version which costs $2.99. The free trial has all the features of the full version and will work for as long as you need it to, however you'll only be able to pin a maximum of four tiles at a time unless you upgrade.

Install the app, and click the "Open" button to get started.
Link Your Steam, Origin, UPlay, or Battle.net Account
Next, you'll need to link the account containing the games you want to pin to your Start menu.
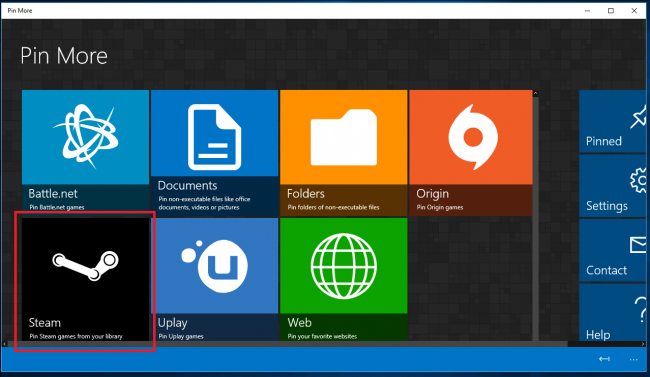
Currently, Pin More has direct compatibility with Steam, Origin, UPlay, and Battle.net. This means that when you link a service, it will either automatically detect the games installed on your system, or allow you to login using your account details to populate the list of available titles.
In this example, I'll be using my Steam account to show off what Pin More can do.
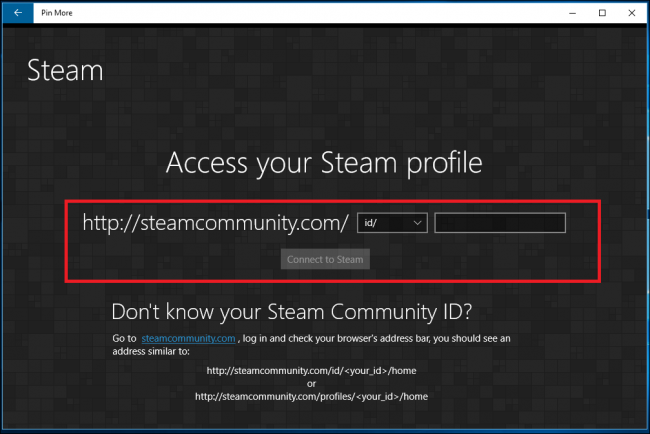
To link your Steam account, enter your Steam ID into the box highlighted above, and click "Connect to Steam". Pin More will launch a visual list of all the games you have associated with that specific account in the menu below:

Adding accounts and games was identical to Steam in UPlay and Origin, however Battle.net works on automatic detection alone. This means any games you want to create a tile for will have to be installed in the official "Battle.net" folder on your hard drive, otherwise Pin More won't be able to see them and you'll have to add them manually instead.

While Pin More does have the option to add games outside of these four clients, it won't update the live tile with information about your achievements or the time played. In this case, it's simpler to just find the game on your desktop or hard drive, right-click the icon, and select "Pin to Start" from the menu instead.
Create a Live Tile for Your Game
To create a customized live tile for your preferred game, find it in the list shown below, and click to navigate its configuration page.

As you can see here, we've chosen the action sports title "Rocket League". If the game is installed in one of the pre-supported clients, Pin More will already have two resources to use for the Medium and Wide style of live tiles on your Start Menu.
If you want to create separate logos for either Small or Large live tiles, you'll need to first download them from a separate website, and then format them to either 150 x 150 or 300 x 300 pixels, respectively.

To add a custom picture for the tile, click the plus sign located in the bottom-right hand corner of the tile size you want to update.
Next, locate the downloaded image in your download folder, and click "Open".

Once added, you'll have the option to include the title of the game at the bottom of the tile, as well as whether the title displays in dark or light text.

Next, it's time to configure what information about your game the live tile displays, as well as how many achievements are displayed at any given time.

Scroll to the right using the scroll bar on the bottom, where you'll find four drop-down menus. The first gives you the option of whether you want to display your achievements or the amount of total time played.

Take note this is only available for games that have achievements, or are able to track your total time played. So for example, while a game like Rocket League on Steam can display both your medals and your overall time played, Hearthstone on Battle.net (which has no achievements or time-tracker) will only show the customized icon on its own.
If your game does have achievements, you can organize how they display from two choices: either descending by the date you unlocked them, or on a random basis.

Next, you can choose how many achievements display in a single tile. You have the option of either displaying unlocked or locked achievements, the latter being a way to motivate you to earn more medals in the game the next time the tile updates.

This option is only available for tiles configured to display in Wide or Large formats, because neither Small or Medium have enough surface area to display the necessary amount of text.
Lastly, there's the option to customize the background color of the live tile when it's displaying achievements or time played.

This setting will be automatically applied once you save your settings for the rest of the tile. To do this, click the thumbtack icon located in the bottom-left hand corner of the Pin More window.

When you're asked if you want to pin this tile to your Start menu, confirm your changes by hitting yes, and you're done!

If the process was successful, you should now see the live tile pinned to your Windows 10 Start menu. The tile works just like any other live tile, and will alternate between showing the logo of the game, and swapping to an informational board which shows either an achievement you've gained, one you still have yet to earn, or the amount of time played in the title overall.

Edit Your Live Tile
If at any point you want to edit a game's live tile, click on the small thumbtack icon, located in the bottom-right hand corner of the game's banner.

Most PC gamers I know are proud of their achievements, and the option to show them off in live tiles is a fun way to bolster your ego the next time you open up your Start menu, as well as giving you the option to quickly launch some of your favorite titles with the press of a button.




